

Un-blur Logon
At some point in 2019 someone at Microsoft decided that it would be a good idea to make the background of the Windows 10 logon screen blurred. So with the update to version 1903 and later the logon screens have been blurred.
Why anyone would want the background blurred is a matter left to another article.
Instead, this article will discuss ways to un-blur the logon background. As with most things in Windows there is more than one way to fix the problem. Here we will show three of them.
The sledgehammer approach:
The easiest way is to simply click the Start button and then Settings.
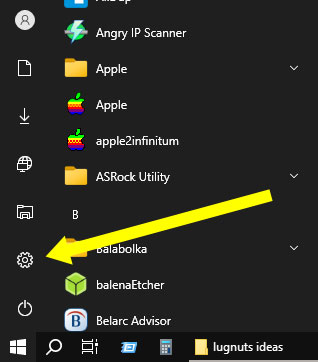
When the Settings window comes up click Personalization-Colors-Transparency effects.
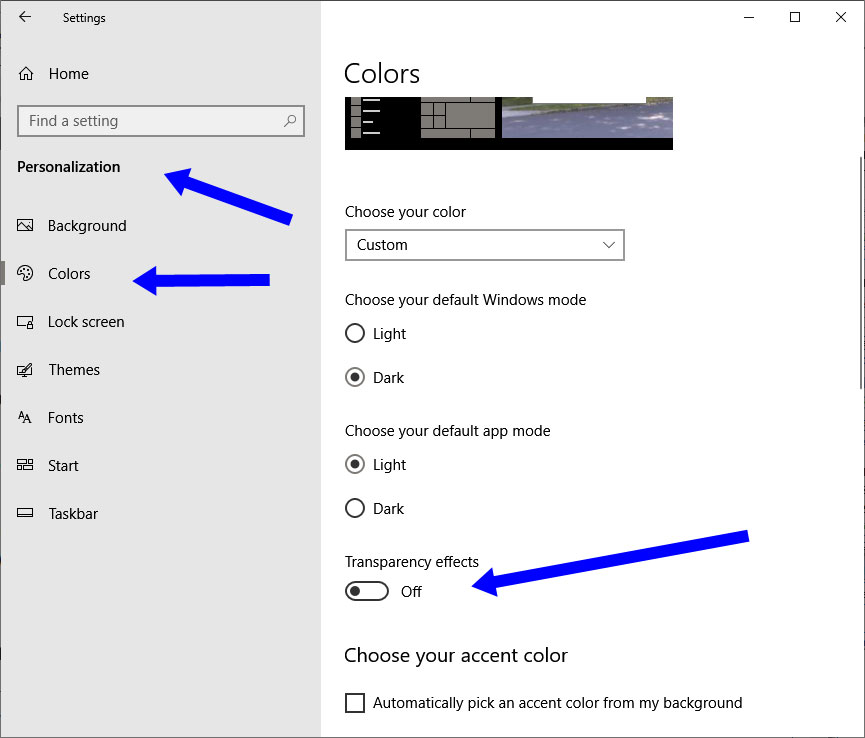
Lastly click the little slider switch to the Off position. That's it. With the next startup the logon background will be clear. No more blur.
Unfortunately, this is called the sledgehammer approach because all other transparency effects will be turned off. You may not want that.
Group policy edit:
Another way to fix the blur is to change a Group Policy. This can be done by clicking on the search icon in the taskbar and then typing Edit group policy.
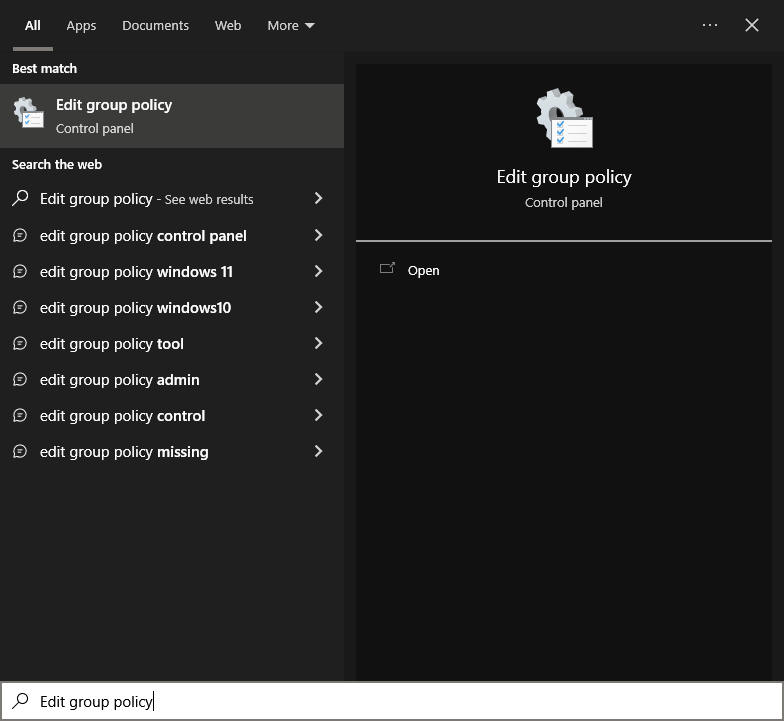
Next navigate to Computer Configuration-Administrative Templates-System-Logon. In the resulting screen double-click on Show clear logon background and you will given the opportunity to enable the setting (un-blur the background).
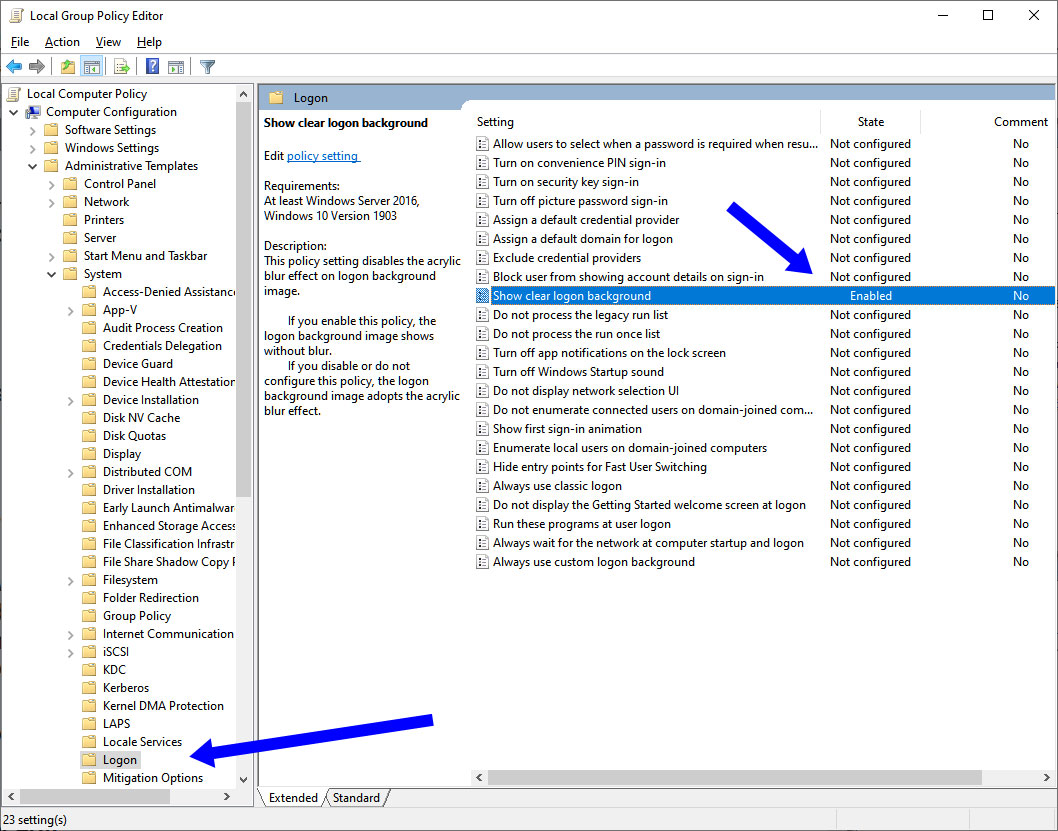
Make sure the Enabled button is set and then click OK.
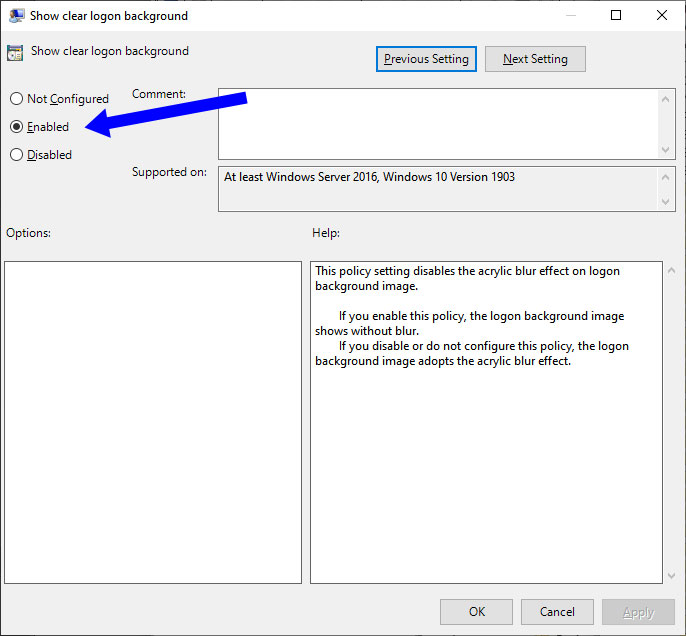
With the next startup the logon background should no longer be blurred and there is no change in the transparency effects.
This approach would be perfect if not for the fact that it doesn't work in Windows 10 Home edition.
Registry edit:
Editing the registry for our purpose is a little harder to accomplish but should work in all versions of Windows 10 and does not change the other transparency effects.
We can use regedit, the registry editor built into Windows. To do this, right-click on the Start button to get the so-called Power User Menu. Select Run (shown below):
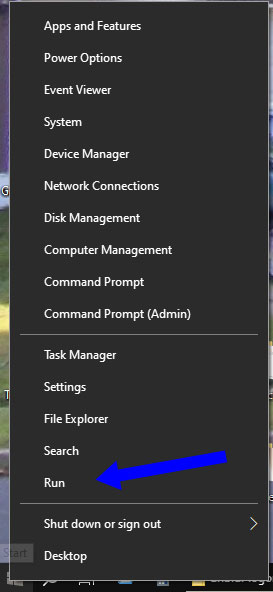
In the Run dialog window that pops up, type regedit and click OK.
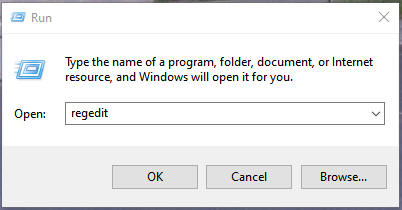
In the Registry Editor navigate to:
HKEY_LOCAL_MACHINE\SOFTWARE\Policies\Microsoft\Windows\System
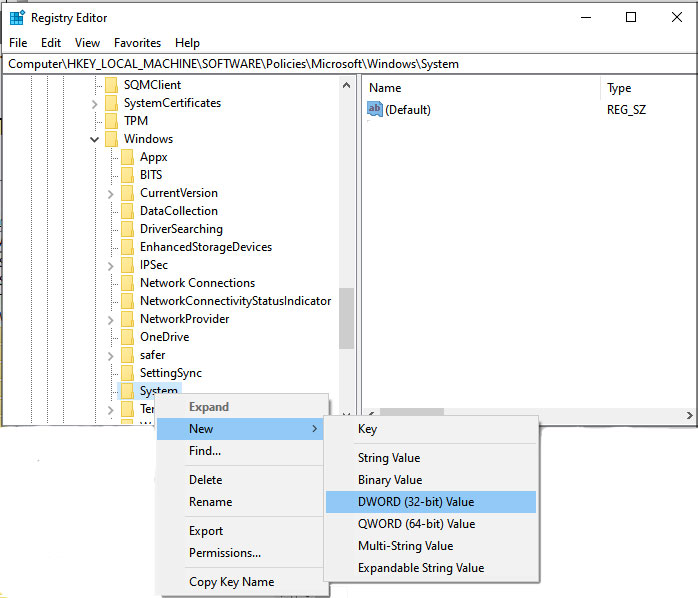
If the right panel does not contain a value (besides Default) then create a new value by right-clicking on the System folder and select New - DWORD (32-bit) Value. In the resulting dialog box enter:
Value name: DisableAcrylicBackgroundOnLogon
Value data: 1
Base:
Hexadecimal
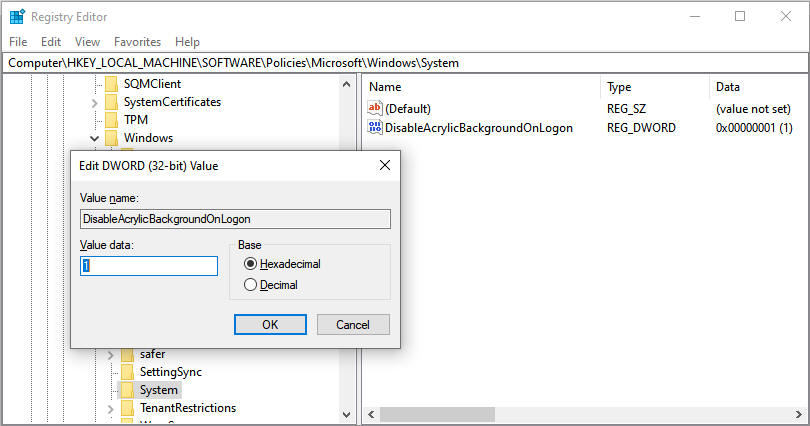
Click OK.
If the DisableAcrylicBackgroundOnLogon value is already there, make sure it is spelled correctly and the data is set to 1. If not, double-click on it and edit.
These procedures were written for Windows 10 but they will also work for Windows 11 although some of the screens may look a little different.
