

Elevated Administrator
Did you ever need to do something on your Windows 10 computer and up pops a message saying that you need administrator privilege? "But wait," you say, "My account is an administrator account." Well, yeah, it is but there's "administrators" and then there's "ADMINISTRATORS".
You see, Windows 10 has a hidden elevated administrator account (aka system administrator account). It is basically a normal administrator account with the User Account Controls turned off. For this reason it is turned off by default and it is strongly recommended that it not be used as a normal account. To do so would be a security risk. You've been warned!
One more thing before we move on to the good stuff, the elevated administrator account is not going to cure all your problems with accessing stuff on your computer. You still may have to set certain read/write settings. It does make things somewhat easier, though.
Okay, enough of that...
How do we use this elevated administrator thing?
There are actually quite a few ways to enable the elevated administrator account such as from the command prompt, powershell, registry hacks or in Local Security Policy, but I'm just going to show the easy way which works in Windows 10 Pro, Enterprise and Education versions. You need to go another route if you have Windows 10 Home.
1. Right click on the Start button and select Computer Management.
2. In the Computer Management window expand the Local Users and Groups item and then double click on Users. You should see something like the window below:
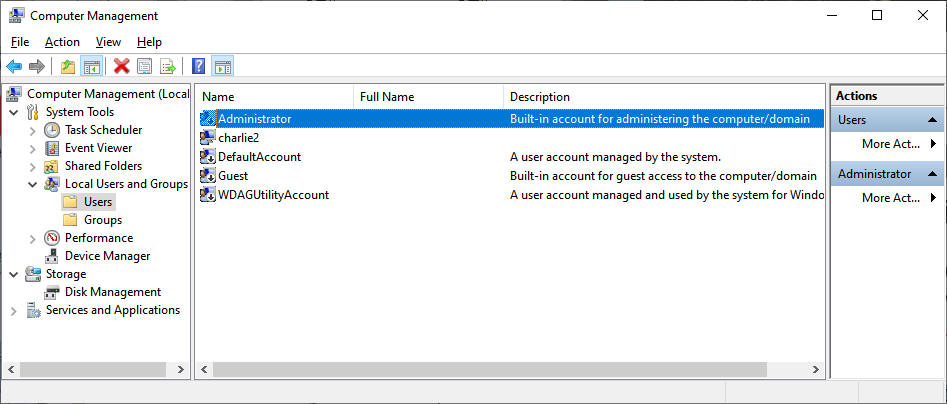
3. Double click on Administrator. You should see the dialog window like below:
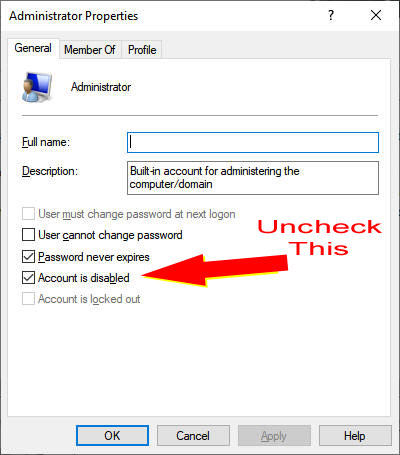
Uncheck the Account is disabled box then click on the Apply button and then the OK button.
Your Elevated Administrator account is now enabled. To use it you click on the Start button.
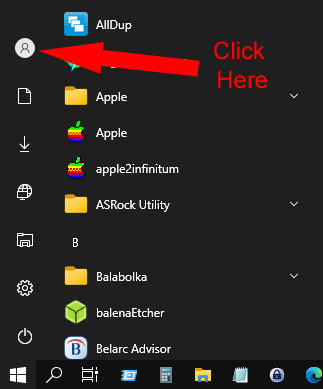
Then click the User icon. The Start menu should add the Administrator icon which you can click to Login as Elevated Administrator.
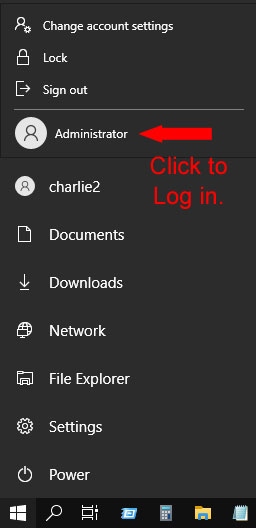
When you first log in as Elevated Administrator you will be prompted to set up things for this new account such as desktop and taskbar items and whether you want to send Microsoft information. You can also change the name from Administrator if you want. If you enjoy making things difficult you can give your Elevated Administrator account a password.
When you are done using the Elevated Administrator account you should disable it by going through the first steps above and checking the Account is disabled box.
